Configuring the Mozilla Thunderbird email client on Virtual Hosting
How to configure the Mozilla Thunderbird mail client in the cPanel control panel
In the main program window, right-click "Local Folders" in the upper left corner and select "Options" in the drop-down menu:
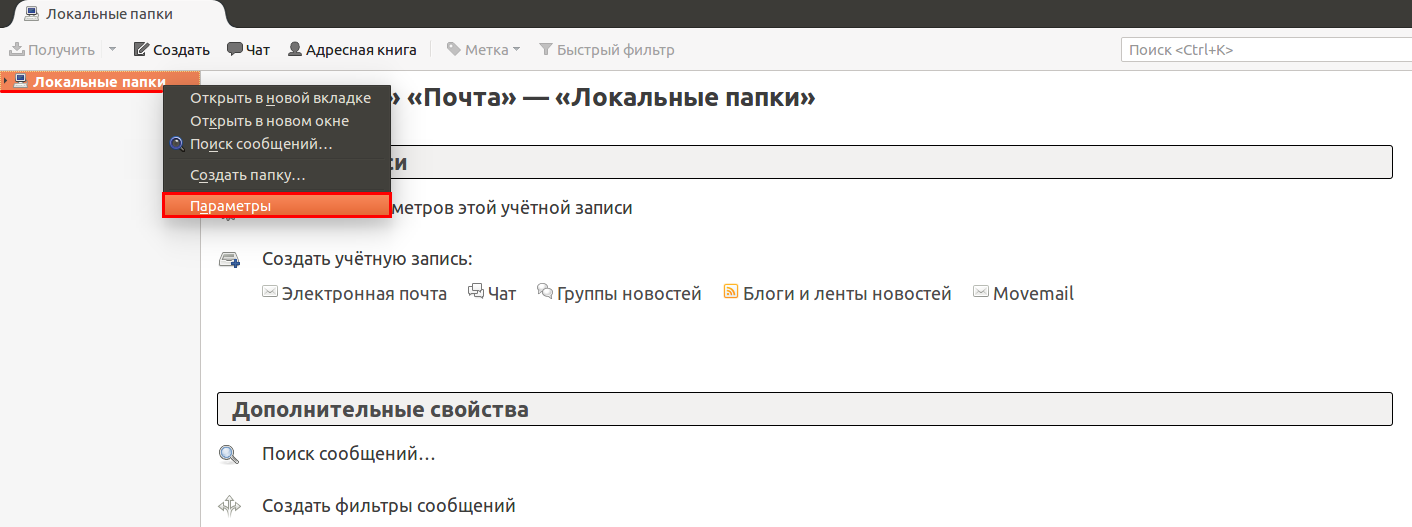
In the bottom left corner, click on "Actions for account" and choose "Add mail account" from the drop-down menu:
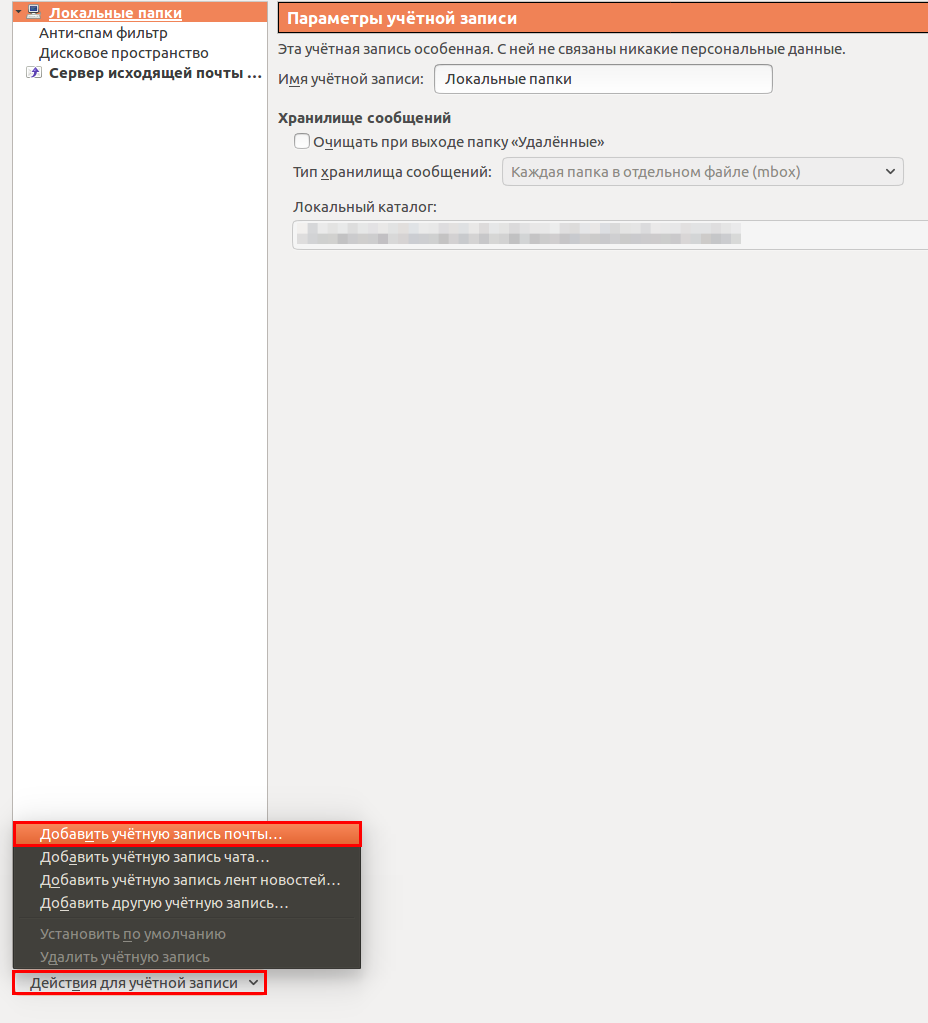
Let's fill in the data in a new window:
- "Your name" - the name of the mailbox owner
- "Email address" - the email address created on the hosting service
- "Password" - password to it
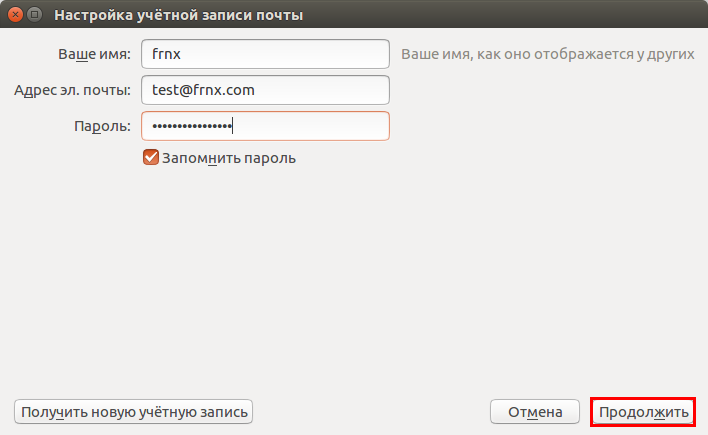
And click "Continue".
In this window, click the "Manual setup" button to display additional parameters:
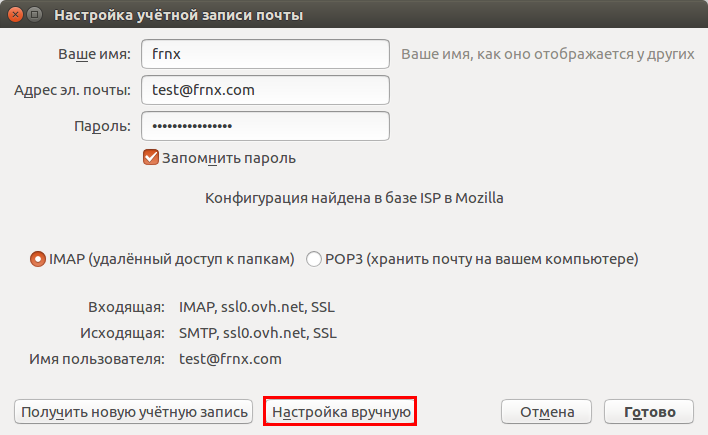
Now you need to get the server connection settings correct:
- Incoming: IMAP
- Server name (both for incoming and outgoing mail): host####.fornex.org (connection data can be found in Mail Client Settings in cPanel for your mailbox)
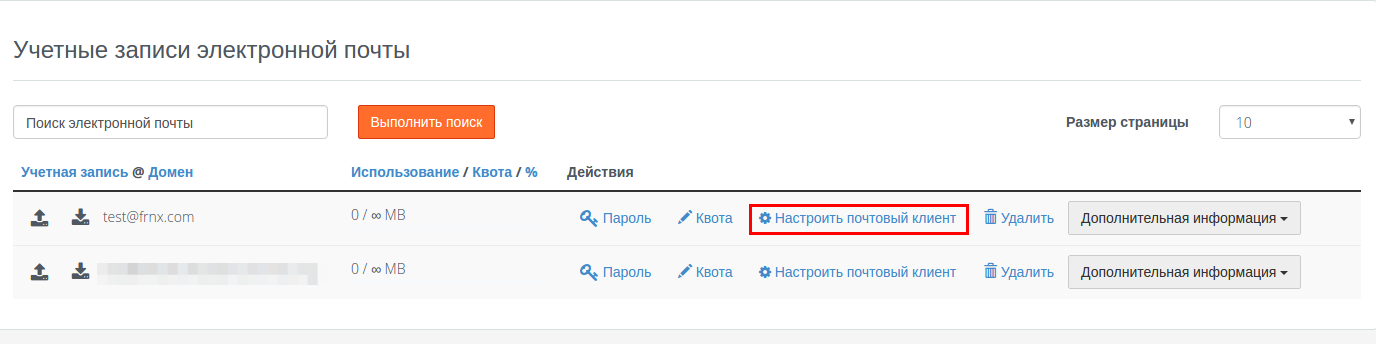
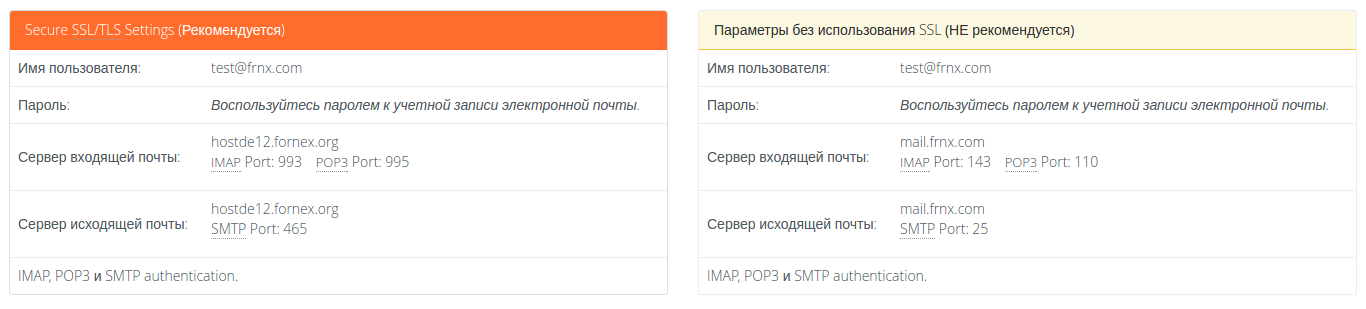
- Port (incoming mail): 993
- Port (outgoing mail): 465
- SSL (both ways): SSL/TLS
- Authentication (both ways): Regular password
- User name (in both cases): you can specify only your mailbox name (test) or you can specify it in full ([email protected])
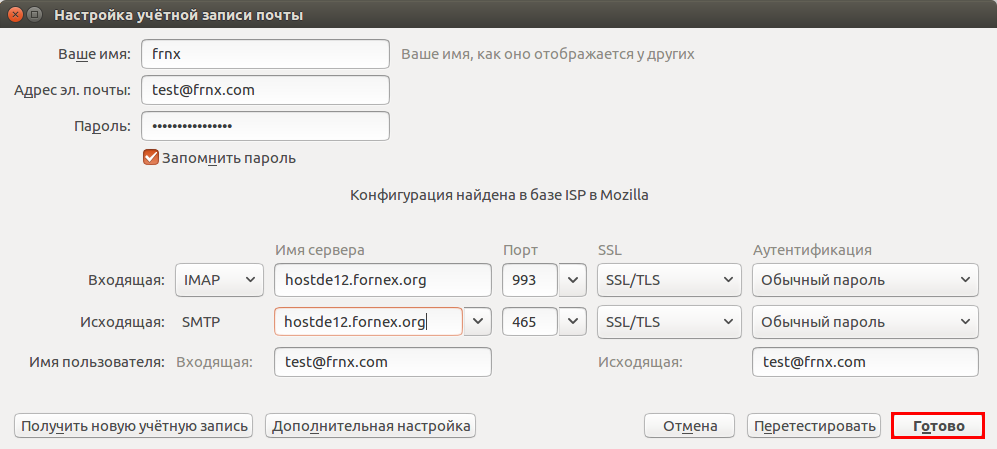
Now press "Done"